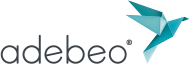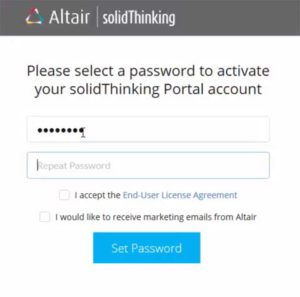 Create your Altaïr account
Create your Altaïr account
After purchasing your Thea Render Sketchup license, follow the instructions and tutorial below to access your space as a new customer. To begin, you will receive an invitation email from Altair with an Activate Altair Account button to create a new dedicated account. Click on it. You will be prompted to create a password for your account on the Thea Portal.
Once you have chosen your password, to manually access your subscriber area account, enter a personal email address (preferably using the email you used when ordering the license) and enter the password. You validate the last step to activate your user account.
Once you have completed the “create an account” and “activate your account” steps, it’s time for the first connection. You will then access your personal Thea Render Sketchup space, including your dashboard, which will confirm that your license activation has worked: the Subscription Info counter shows a needle pointing to green with the number of days remaining.
Installer Thea Render PLUGIN
We have just seen above the steps to create an Altair account requiring email address, login and activation code. From now on, to discover the Thea Render plugin installation program, go to the official website. Install the latest version on the computer of your choice, paying attention to the environment (Mac OS or Windows).
Click on one of the two “Download” links and launch the installation once the download is complete.

WHERE TO FIND THEA RENDER MATERIALS?
You want to know the access codes to the utilities and system preferences to make the hidden folders appear in your space? You don’t know how to activate them and access the “library” services when you are already a client and user of Thea Render plugin? Follow the steps below:
Render Mac Sketchup:
On MAC, go to your desktop and click on the “Go” menu in the Finder (to the right of the File, Edit and View menus). Then hold down the ALT key to bring up the hidden Library item. Go to Application Support/Thea Render/Materials.
Thea Render Sketchup on PC:
Go to the C:ProgramDataThea RenderMaterials directory. If the Program Data folder does not appear, go here to learn how to display the hidden folders.
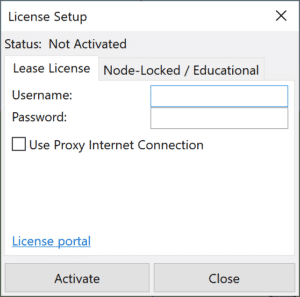 Open the license form window in SketchUp
Open the license form window in SketchUp
You can open the window by going to: Extensions > Thea Render > License Setup.
COMMENT ACTIVER LA LICENCE THEA RENDER SKETCHUP ?
- Enter your personal information: the username and password you used to create your account in your customer area on the Thea Portal.
- Note: Your username is the email address you used when you authenticated to the Thea Portal.
- Click the “Activate” button to activate your Thea Render login account.
- You should now see the license status “Activated”.
- The license returns to the server each time you close the application and can be used on other machines.
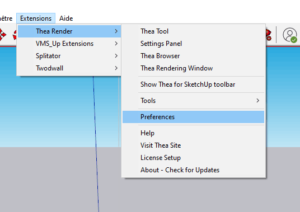
HOW TO Pass Thea Render in French
Regarding the management of the Thea Render account, it is of course possible to modify an account or elements of this client-account without going through a total reset. For example, go to Extensions > Thea Render > Preferences to switch Thea Render to French. Once redirected in the window that opens, the language selection is in the General tab (first option “language”): select “French”, then close the window and restart SketchUp to apply the change. All that’s left to do is log in to your account again!
Offline
Want to log in to your account without going through Chrome, Internet Explorer or another search browser? No problem, you can select the offline mode that uses the server license on the specific machine. Thea Render will remain enabled on that machine without the need for an internet connection until the license expires.
Use a proxy
If your machine is behind a proxy, you will need to enter its address and port. The username and password allowing you to access the proxy must also be entered if necessary.
Important
All actions performed in the license window require an internet connection. If you lose your connection, the license will be deactivated after 30 minutes and then reactivated the next time you connect to the internet.