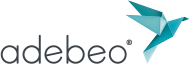Today, our venerable SketchUp Hero has made a video tutorial explaining how to vectorize an image with Inkscape. In this case, it is about transforming the Pacman ghost into a vector illustration thanks to the free software Inkscape, available here.
VECTORIZE AN IMAGE : FREE SOFTWARE
To put it simply, it is very easy to resize the chosen vector image, without any loss of quality (thus keeping a high resolution even if it has been enlarged for example) as opposed to a so-called pixelated image, which would have been enlarged and would have undergone pixelation. Vector illustrations therefore represent real advantages.
You can find more information about vector graphics here
In other words, it is a matter of drawing an image (based on predefined templates for example) or creating a line drawing with the pen tool. In both cases, this same image will be created in vector form. This means that creating drawings with vector drawing tools such as Adobe Illustrator or Inkscape, allows you to create graphic images that are not composed of pixels, unlike any digital image saved in file format or image format png, psd, PDF file etc…
Here, these types of images, illustrations and vector shapes are exported in a vector file (it can be an .svg file or an .ai file in illustrator for example).
STEP 1: DOWNLOAD INKSCAPE SOFTWARE to vectorize an image for free
Inkscape is a vector drawing software that will allow you to perform operations that we find in the Pro Illustrator software, often used by graphic designers to make illustrations and different types of images in vector format.
Be careful, Inkscape is still a little lighter than Adobe Illustrator. To download it and try your hand at image vectorization, you can go to this page
STEP 1: DOWNLOAD INKSCAPE SOFTWARE to vectorize an image for free
A big thank you to Émilie and to the startup Réputation VIP without whom we would not have had a theme.
By the way, let’s talk about the theme. It is Pacman and more precisely the Pacman ghost that we are going to reproduce and export to .svg file, thanks to the vector plot. Note that the number of source images to be redrawn in vector formats is infinite. Any inspiration can be reproduced in vector objects, no matter how many pixels, colors, file size, image formats etc…
Before we start, let’s Google an image with the keywords “pacman ghosts”. Let’s save it on the desktop. We can start!
STEP 3 : VECTORIZING a Pacman image in Inkscape
Let’s start by opening the free software Inkscape: File menu > Import.
Let’s look for our image that has been exported in .jpg or .png format for example (it is still a pixelated image).
Let’s not worry about the message to incorporate or link the image. We’re just passing through, we don’t care about the choice.
Our image is there, let’s move it to the center and enlarge it if necessary.
Then go to the Path Menu. Vectorize the bitmap…
In the window that has just opened, we can vectorize an image in one or more passes, in color, in grayscale… Let’s choose the grayscale, then update our image to see a Preview of our ghost in gray. I chose the gray in order to export it in SketchUp.
Be careful, there is no indication that the image is updating, so on a heavy image be patient and avoid destroying the button by clicking on it repeatedly. When you see your image appear and you are satisfied with it, click on OK.
Our ghost is now gray, let’s move it to the side and remove all the other passes including the background and the original red ghost. Let’s move our ghost back to the center.
FROM RED TO GREY WHAT ARE THE DIFFERENCES ?
Double click on the ghost to access the vector: all images can be manipulated and modified. This is not the case with pixelated images such as .jpeg or .png!
Now that we have our vector image, we will save it in .dxf format. Let’s give it a name and forget about the saving options.
This format is the easiest for SketchUp to handle without a hitch.
However, importing in .dxf is only valid with the pro version of SketchUp. For the free version, you should use vector formats such as .svg, which you can import into SketchUp using certain plugins dedicated to svg.
STEP 4: Vectorize an image and then iMPORT IT INTO SKETCHUP AND ADD FACES
Let’s switch to SketchUp, let’s position ourselves in the top view and delete our character. In my case, it’s Steve. We have the SketchUp Pro version here, so let’s go to the File Menu, Import and take, the AutoCAD format (.dwg/.dxf). Our file loads and gives us a report. Here we have the contours.
You will notice that it is not grouped. This is normal, we deleted Steve. Indeed, if we had left him, SketchUp would have done the right thing and made a component of our ghost.
Now, we’re going to add faces to our phantom by taking the line tool and going back over the contour edges, which will restore the faces. Let’s do this for each part of our pacman ghost (body, eyes, pupils).
Tips for better editing of a vector model:
To check that we have all the faces, click on them with the selection tool. You will see if they are well separated.
STEP 5: TO GO FURTHER
If like Emilie you want to make a cutout of your ghost using a numerical control, it is important to merge certain elements, like here the pupils and the body. Otherwise we would have a ghost with pupils that falls…
To do this, move the pupil on the eye contour and erase the excess edges. Repeat the operation for the other eye.
Next, it would be wise to scale our phantom with the scale tool.
Select it, press S which is the shortcut to the “Scale” tool, take the top handle and move it down while holding down the SHIFT key for homothetic scaling. After the operation, type 50 cm (or the dimension of your choice, indicating the unit) and validate.
Now you have a printable pacman ghost with a defined height and scale.
See you soon!